قطع شدن یا کم شدن صدای اسپیکر و صداهای عجیب و غریب و خس خس کردن آن، نشانه هایی هستند که به شما اعلام می کنند وقت تعمیر اسپیکر کامپیوتر فرا رسیده است. خراب شدن اسپیکر، یکی از رایج ترین مشکلاتی است که برای کاربران اتفاق می افتد و منشا آن می تواند هم سخت افزاری باشد و هم نرم افزاری. البته در بسیاری از مواقع، با راهکارهای ساده، مشکل صدای کامپیوتر حل می شود و نیازی به تعمیر بلندگو نیست. اما اگر همه راه ها را امتحان کرده اید و نتیجه ای نگرفته اید، باید تعمیر اسپیکر کامپیوتر را به کارشناس متخصص آن بسپارید. در این مقاله، ما به مشکلات صدا و نحوه تعمیر اسپیکر کامپیوتر پرداخته ایم تا اگر به مشکل صدا برخورده اید، مشکل خود را حل کنید.
ثبت درخواست تعمیر اسپیکر کامپیوتر
برای تعمیر اسپیکر کامپیوتر به شکل تخصصی، زودکمک کنار شماست. با کلیک بر لینک و یا از طریق اپلیکیشن زودکمک، می توانید درخواست تعمیر اسپیکر کامپیوتر را به صورت آنلاین ثبت کرده و منتظر تماس همکاران ما باشید. سرویس پذیرش و تحویل در محل هم به شما این امکان را می دهد که بدون خروج از منزل، اسپیکر کامپیوتر خود را توسط مجرب ترین تکنسین های تعمیرات کامپیوتر، ترمیم کرده و مجددا از آن استفاده کنید.

راهکار های ساده و بدون نیاز به تعمیر اسپیکر کامپیوتر
اگر صدایی از اسپیکر کامپیوتر شما شنیده نمی شود، قبل از اینکه نگران سوختن آن باشید و به فکر تعمیر اسپیکر بیفتید، ابتدا خود اسپیکر ها را بررسی کنید. چون ممکن است با فشار دادن یک کلید میانبر در صفحه کلید، به طور اتفاقی آن را خاموش کرده باشید. سپس یک فایل صوتی یا تصویری پخش کنید تا دوباره اسپیکر شروع به کار کند. روش دیگر این است که کلید قطع صدا را روی صفحه کلید پیدا کنید و آن را فشار دهید تا اسپیکر دوباره فعال شود. این کلید معمولا در ردیف بالای کیبورد قرار دارد یا با فشار دادن یکی از کلید های Fn، قابل دسترسی است. اگر با این روش ها صدای اسپیکر برنگشت، از روش های زیر برای تعمیر بلندگوی کامپیوتر استفاده کنید.

قطع شدن یا کم شدن صدای اسپیکر و صداهای عجیب و غریب ، نشانه هایی هستند که به شما اعلام می کنند وقت تعمیر اسپیکر کامپیوتر فرا رسیده است.
بررسی پاور Power
اگر از بلندگوهای خارجی استفاده می کنید، مطمئن شوید که این دستگاه ها روشن هستند. چراغ های سبز یا قرمز، نشان دهنده اتصال اسپیکرها به برق هستند. اگر همه چیز رو به راه است اما هنوز صدایی وجود ندارد، شاید ایراد از پورت ها یا کابل ها باشد.

بررسی و تایید HDMI Audio
برخی از صفحه نمایش های HD ، کابل HDMI را پشتیبانی نمی کنند. شاید از بدشانسی، شما همان نمایشگر HDMI را استفاده کنید که صدا پخش نمی کند. برای حل این مشکل، باید یک کابل صوتی را از کامپیوتر به نمایشگر وصل کنید و مطمئن شوید که جک صوتی به پورت وصل شده است. شما باید در ویندوز هم تایید کنید که HDMI صوتی انتخاب شده است. برای انجام این روش تعمیر اسپیکر کامپیوتر، باید ابتدا به بخش Settings بروید. یا می توانید از کلید میانبر Win + I استفاده کنید. سپس به بخش Ease of access بروید و گزینه Audio را بزنید. گزینه Change other sound settings را انتخاب کنید و به تب Playback tab بروید.
در این مرحله، اگر یک دستگاه صوتی HDMI به کامپیوتر شما متصل باشد، شما باید گزینه Digital Output Device (HDMI) را ببینید. آن را انتخاب کنید و در پایین پنجره، بر روی گزینه Set Default کلیک نمایید. حالا باید صدای اسپیکر، آزاد و پخش شود.

چک کردن Windows Audio Device Drivers
اگر همه بخش های سخت افزاری سیستم خود را بررسی کرده اید و هنوز مشکل صدا وجود دارد، از راه حل های نرم افزاری استفاده کنید. به روز رسانی ویندوز می تواند منجر به خراب شدن درایورهای کارت صدا در کامپیوتر شما شود. بنابراین، شما یا باید درایورهای کامپیوتر را آپدیت کنید و یا باید سیستم را به تنظیمات قبلی بازگردانید.
برای اجرای این روش تعمیر اسپیکر کامپیوتر، ابتدا در منو Start، گزینه Device Manager را انتخاب کنید و سپس در بخش Expand Sound, video and game controllers، دستگاه صوتی خود را شناسایی کنید. معمولا گزینه Intel(R) Display Audio نشان دهنده دستگاه صوتی است. حالا روی آن راست کلیک کنید و گزینه Update driver را بزنید. بعد از آپدیت درایور، باید آن را نصب کنید. اگر نمی خواهید آن را نصب کنید، ابتدا گزینه Uninstall device را انتخاب کنید و سپس بر روی گزینه Action و در نهایت Scan ضربه بزنید. اگر از یک هدست USB استفاده می کنید، از همین تنظیمات می توانید برای به روز رسانی USB drivers بهره بگیرید.

چک کردن مشکل صدا با بلوتوث هدست
هنگامی که هدفون را با بلوتوث به لپ تاپ خود متصل می کنید، احتمال فراموش کردن پخش صدا از سیستم وجود دارد. بنابراین اگر می خواهید بعد از اتصال هدفون به سیستم، صدا از سیستم پخش شود، دستگاه پخش را در منوی باز شده، تعویض نکنید.

بررسی علامت ضربدر قرمز بر روی آیکون صدا
اگر بر روی آیکون صدا علامت ضربدر مشاهده کردید، به احتمال زیاد، مشکل به وجود آمده به دلیل عدم شناسایی کارت صدا در سیستم است. معمولا در صورت بروز این مشکل، تعمیر اسپیکر کامپیوتر با به روزرسانی و نصب مجدد کارت صدا و حذف کردن نرم افزار کارت صدا و نصب دوباره آن، انجام می شود. اگر سی دی متعلق به نصب درایوهای سیستم را دارید، می توانید دوباره کارت صدا و همه درایورهای دیگر را نصب کنید. در غیر این صورت، می توانید با استفاده از نرم افزار قابل دانلود درایو پک، کارت صدا را روی کامپیوتر، نصب کنید.
در روش دوم، برای حذف کردن درایو صدا، به کنترل پنل بروید و در صورتی که دو نرم افزار Realtek High Definition Audio Driver و Realtek USB 2.0 Card Reader را در لیست مشاهده کردید، آنها را حذف کنید. سپس سیستم را ری استارت کرده و Device Manager را باز کنید. بر روی گزینه Scan for hardware changes کلیک کنید.
بعد از انجام این مراحل، سیستم شما به طور خودکار، مشکل علامت قرمز آیکون صدا را حل می کند. اما اگر همه روش های گفته شده را انجام دادید و نتیجه نگرفتی، به احتمال زیاد، اسپیکر شما خراب شده است و برای تعمیر بلندگوی کامپیوتر یا حتی تعویض آن، باید به یک تکنسین متخصص مراجعه کنید.

نظر خود را بنویسید
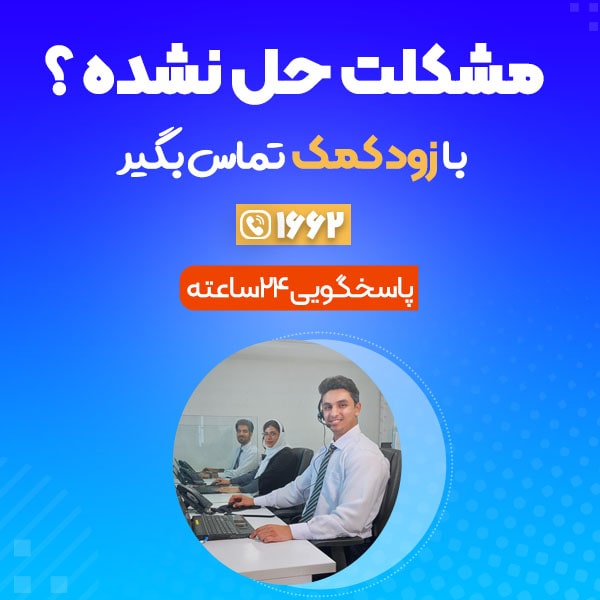

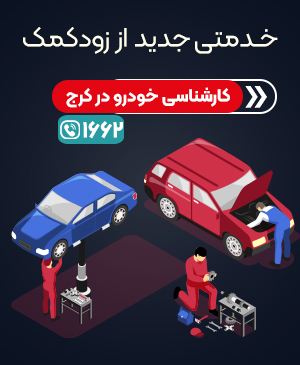


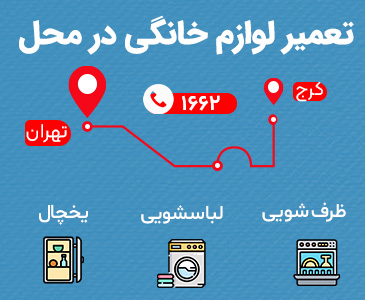
 نکات کاربردی در خصوص تعمیر مادربرد کامپیوتر
نکات کاربردی در خصوص تعمیر مادربرد کامپیوتر تعمیر مادربرد لپ تاپ
تعمیر مادربرد لپ تاپ